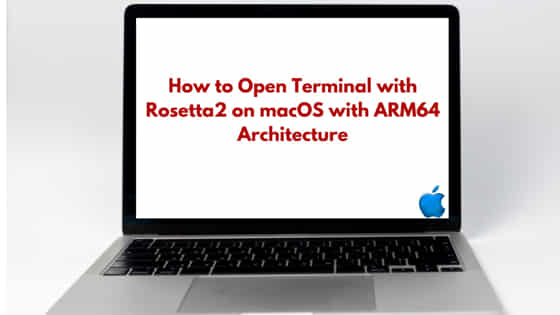![[Solved] How to Open Terminal with Rosetta2 on macOS with ARM64 Architecture](https://www.linuxnasa.com/wp-content/uploads/2024/03/rosetta2-macOS-300x169.jpg)
In this tutorial, we will learn about “How to open terminal with Rosetta2 on macOS with ARM64 Architecture”. Before the birth of Apple Silicon processors, Mac was running on Intel based processors which basically were AMD based processors (also known as x86_64 architecture). In 2020, Mac designed and introduced M1 chips which are ARM based processors also known as Apple Silicon. It then started transitioning the processors from native Intel-based(AMD) to Apply Silicon based (ARM) in the upcoming MacBooks. So, if you hold any new MacBook models (M1, M3 etc.), they all support Apple Silicon processors.
If you execute any application which are ARM64 compatible on Apple Silicon based Mac system, an architecture mismatch will be reported. To overcome this challenge, Rosetta2 is installed and used in Apply Silicon based systems. We will learn more about Rosetta2 in upcoming part of this tutorial. We will also learn about launching a terminal with Rosetta2 so that any applications executed will run with Rosetta2. So, let us get started with the tutorial.
What is Rosetta2?
I hope I have given you the clear picture of different architecture supported on MacBook. To re-iterate, Mac supports two broader category of architectures. They are:
- Intel-based processors (AMD64)
- Apply Silicon based processors (ARM64)
Rosetta2 is a tool developed by Mac which is installed and used on ARM64 Mac systems. Rosetta2 acts as a translation tool to enable the applications which were previously compiled using ARM64 on AMD64 models. To understand it better, let us suppose you have a Go binary which was built on AMDd64 based Mac system. Now you want to execute the same binary on ARM64 Mac system. In this case, the go binary will not be able to execute on ARM64 system due to architecture incompatibility. Therefore, we install Rosetta2 on ARM64 system and execute the binary with Rosetta2 which under the hood takes care of translating the architecture for the binary.
Install Rosetta2
Before installing the Rosetta2 tool, open your terminal and execute below command. This command will output the current OS architecture on the machine. You will notice you machine has ARM64 processor embedded. We will execute the same command after installing the Rosetta2 tool to see the difference in architecture.
[email protected] ~ % uname -m arm64
The goal of this tutorial is to help to understand how can you launch a terminal with Rosetta2 enabled. To do this, the very first step is to install the Rosetta2 tool itself on the Mac system. Installing Rosetta2 tool is pretty straightforward. Just execute below command in your system and you are good to go.
[email protected] ~ % softwareupdate --install-rosetta --agree-to-license
[Solved] How to Open Terminal with Rosetta2 on macOS with ARM64 Architecture
Also Read: How to Install and Use Helm on MacOS [Step by Step Guide]
Prerequisite
- Apply Silicon supported MacBook
- Stable Internet Connection
- Basic understanding on Mac handling
Step-1: Click on Finder
In this step, click on the “Finder” option from the bottom tool bar on your Mac home screen as shown below.
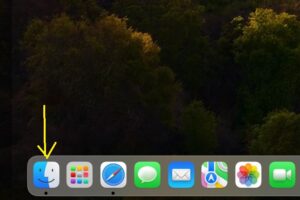
Step-2: Switch to Applications
In this step, Click on the “Applications” option from the left panel as shown below.
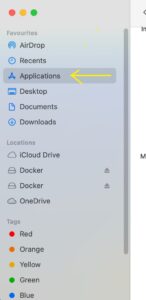
Step-3: Go inside Utilities
In this step, search for “Utilities” in the search box as shown below. Next, click on the “Utilities” option to get inside it.
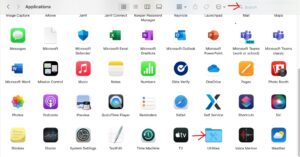
Step-4: Open Terminal’s Get Info Page
In this step, select the “Terminal” option and right click on it. From the option, click on the “Get info” to open the Terminal’s information pop-up as shown below.
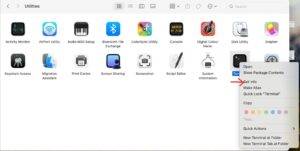
Step-5: Select Rosetta2
In this step, check the box which says “Open with Rosetta” as shown below. By default, this box will be unchecked. So, you have to check this box if you want to execute any application with Rosetta2.
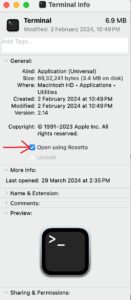
Step-6: Verify Rosetta2 Setup
In this step, we will now verify the Rosetta2 setup. Recall that before installing the Rosetta2 we used the command uname -m to check the default architecture of our system. We will execute the same command now. If the output returns x86_64 architecture, it means out setup is successful. We can now execute our AMD64 applications on ARM64 system.
[email protected] ~ % uname -m x86_64
Summary
We have successfully setup the Terminal to execute the applications with Rosetta2. If you want to disable the Rosetta2 on your terminal any moment, you just need to uncheck the box which was enabled during the Rosetta2 setup.