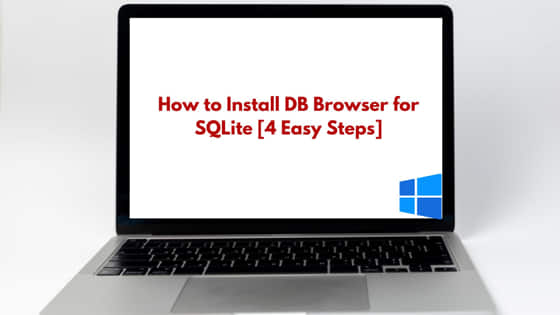In this tutorial, we will learn about how to install DB browser for SQLite using 4 easy Steps . DB browser is a go to tools for users who are not much familiar with command-line interfaces. It is useful tool for working with database files using the graphical user interface which is built-in functionality of DB browser. We will learn more about the DB browser and how it can be configure the the system for use in the upcoming sections of this tutorial.
What is DB Browser for SQLite?
SQLite DB browser is a free open-source software that allows users to create, design and manage SQLite database files. SQLite is a lightweight, serverless, self-contained SQL database engine that is widely used in various applications and devices due to its simplicity and efficiency. It also provides graphical user interface(GUI) to work with databases, allowing end users to actually view all the operation being performed on databases. We will look at the installation procedure in the next section. So let’s begin the tutorial.
How to Install DB Browser for SQLite [4 Easy Steps]
Also read: Python Elapsed Time [Step by Step Guide To Measure Elapsed Time]
SQLite DB browser is available for installation on Linux, Windows and macOS operating systems. However, we will focus on installing the software on Windows. So make sure below prerequisites are available before starting the installation.
Prerequisites
- Windows Operating System Installed
- Basic Understanding of Internet browsing
Step-1: Download SQLite DB Browser Archive
In this step, download the SQLite DB binary from sqlitebrowser.org. It will download and save the binary in your system. There are two options available for download, archive and Standard installer. We will install Standard installer based the Operating System version. I have 64 bit Windows operating system installed, so I downloaded 64-bit Stanard installer.
After download completes, you will find the binary saved in your system as shown below.
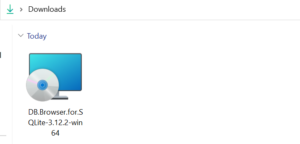
NOTE:
Step-2: Install SQLite DB Browser Using Binary
In this step, double click on the binary file. It will open up a wizard for installation as shown below. Click on Next button.
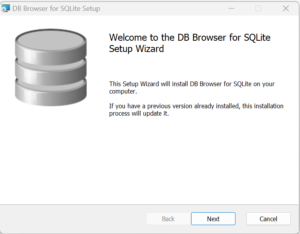
Next, tick mark the check box to accept the license and then Click on Next button as shown below.
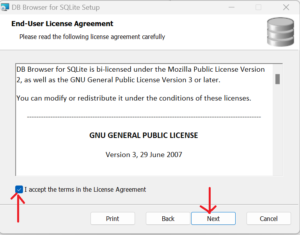
Next, tick mark the DB Browser (SQLite) boxes. If you also want to install SQLCipher, tick mark the SQLCipher check boxes as well. I have skipped the SLCipher. Next, click on Next button.
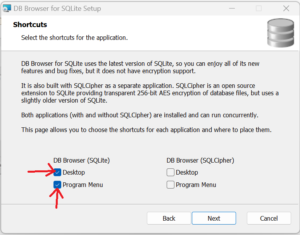
Next, DB browser will get installed in a default path as shown in below snippet. If you want to change the default installation location, click on Browse button and select the path. I have installed in default path. Click on Next button.
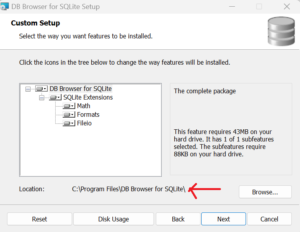
Next, after all configuration is done, click on Install button to start the installation as shown below.
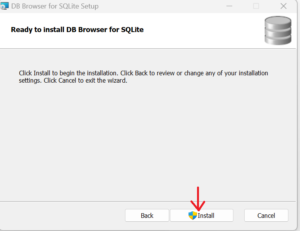
Step-3: Finish the Installation
In this step, once the installation is done, click on Finish button to finish the installation as shown below.
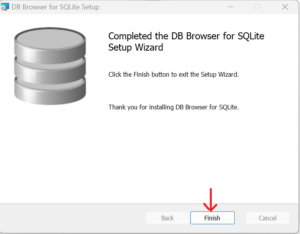
Step-4: Verify the Installation
In this step, after the successful installation, search for DB browser in your system as shown below.
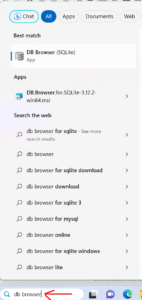
Next, click on DB browser icon. If you see below page getting opened that means DB browser is installed successfullly in your system.
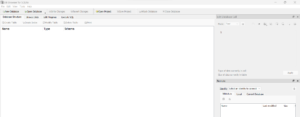
Summary
We have installed the DB browser successfully. You can now create SQLite db files and start exploring the working of DB browser to perform database operations.