Introduction
In this tutorial, we will learn about how to find Wi-Fi password in Windows using 2 easy methods. You must have come across the scenarios where you are connected to a certain Wi-Fi network but you have forgot the password or do not know the password since someone else has connected the Wi-Fi in your system on your behalf. If you still want to find out the password of connected Wi-Fi, then this tutorial is for you. We have covered two ways to figure out the Wi-Fi password. So let’s get started.
![How to Find Wi-Fi Password in Windows: [2 Easy Methods]](https://www.linuxnasa.com/wp-content/uploads/2023/09/windows-wifi.jpg)
Netsh Overview
Also read: How to Install Postman in VS Studio Code : [5 Easy Steps]
`netsh` command in Windows is a command-line utility that allows users to configure and manage various network-related settings and services. It stands for, “Network Shell” and provides a versatile interface for controlling and diagnosing network components, including network adapters, firewalls and network services. `netsh` is especially useful for network administrators and advanced users who need to perform a wide range of network-related tasks.
There are many capabilities and usage of `netsh` command. Some of them are given below.
- Network Configuration
- Network Services
- Netsh Contexts
- Scripting and Automation
- Help and Documentation
How to Find Wi-Fi Password in Windows: [2 Easy Methods]
We will look at two different approach to find out the Wi-Fi password. First approach is by using Window’s console and second approach is by using Window’s command prompt. Please make sure prerequisites are met before following rest of the section of this tutorial as steps may vary for different Windows versions.
Prerequisite
- Windows10/11 Operating System installed.
- System connected to Wi-Fi.
Also read: How to Install Postman in VS Studio Code : [5 Easy Steps]
NOTE:
Method-1: Using Window’s Console
In this method, we will find out the password for Wi-Fi our system is currently connected to using Windows console. Follow below steps in order.
Step-1: Open Control Panel
In this step, click on the search box present at bottom left corner. Type ‘control panel’ on the search box as shown below. Click on the Control Panel.
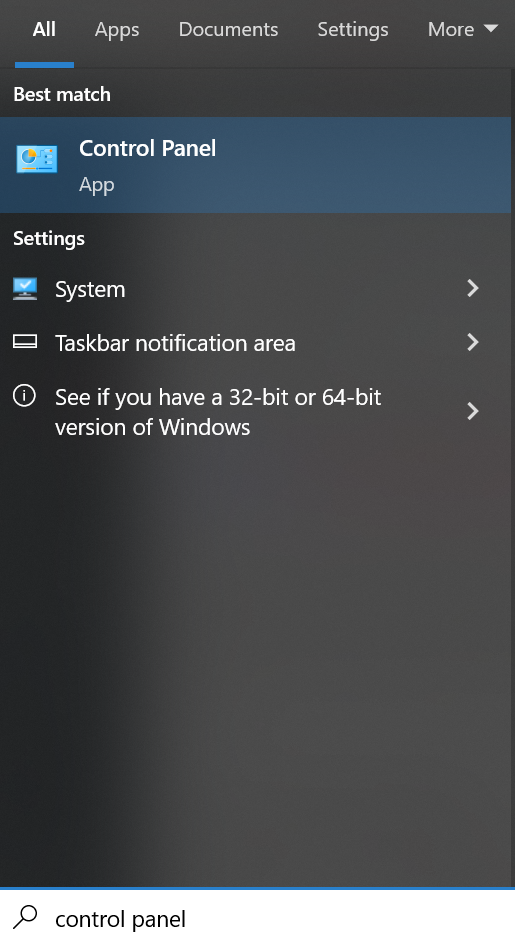
Step-2: Open Network Status
In this step, click on Network status and tasks under Network and Internet option as shown below.
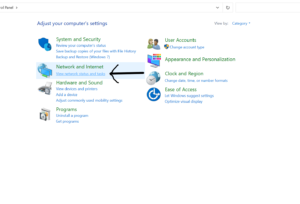
Step-3: Open Connections
In this step, click on Connections as shown below. I have masked my data so please do not get confuse here. Connections holds the current wi-fi name of your system .
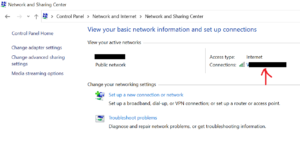
Next, click on wireless properties as shown below.
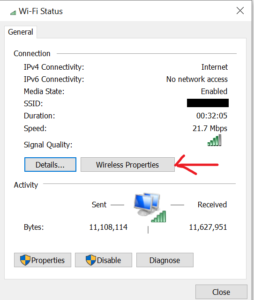
Next, click on ‘Security’ and tick the ‘Show character’ box as shown below. You will see your Wi-Fi password.
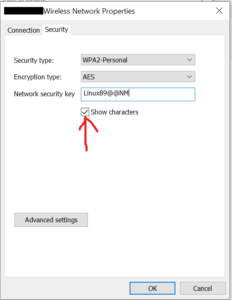
Method-2: Using CMD
In this method, we will use Netsh command line utility to find the details of connected Wi-Fi. Follow below steps in order.
Step-1: Open Command Prompt
In this step, type Windows + r keys on your keyboard and type ‘CMD’ in the search box. Next, click on ‘Ok’ as shown below. This will open the command prompt.
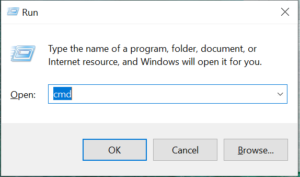
Step-2: Find Wi-Fi password
In this step, type below command in the command prompt. This will show all the information related to the current Wi-Fi you are connected with. My Wi-Fi name is ‘Linux Nasa 7‘. Please make sure to replace this name with your Wi-Fi name.
C:\Users\linuxnasa>Netsh wlan show profile name="Linux Nasa 7" key=clear
OUTPUT
Profile Linux Nasa 7 on interface Wi-Fi: ======================================================================= Applied: All User Profile Profile information ------------------- Version : 1 Type : Wireless LAN Name : Linux Nasa 7 Control options : Connection mode : Connect automatically Network broadcast : Connect only if this network is broadcasting AutoSwitch : Do not switch to other networks MAC Randomization : Disabled Connectivity settings --------------------- Number of SSIDs : 1 SSID name : "Linux Nasa 7" Network type : Infrastructure Radio type : [ Any Radio Type ] Vendor extension : Not present Security settings ----------------- Authentication : WPA2-Personal Cipher : CCMP Authentication : WPA2-Personal Cipher : GCMP Security key : Present Key Content : Linux89@@NM Cost settings ------------- Cost : Unrestricted Congested : No Approaching Data Limit : No Over Data Limit : No Roaming : No Cost Source : Default
Summary
You can learn more about netsh command usage and capabilities to perform other network related task from netsh official documentation.
